私はiPhoneとは無縁と思っていましたが、1円で購入できる機会に恵まれ、iPhoneユーザーの仲間入りを果たしました✨

iPhoneサイコー♡

iPhoneサイコー♡

次回は多分買えない😱
64GBと容量は大きくない為、定期的にパソコンと接続してハードディスクにコピーする手法でバックアップを行っています。
娘のiPhoneも同様の手法にパックアップを試みたところ、途中で接続が解除されてしまう等、コピー失敗の状況が続いたため、USBメモリへのバックアップを検討しました。
安価なUSBメモリは沢山あるけど..。
検索すると3000円以下でも沢山の商品が出て来ますが、バックアップするためにアプリをインストールする必要があり、あまり知らないメーカーの製品は除外しました。
MFi認証
アップルが安全性や性能を認めた証であるMFi認証の製品を選定しました。
サンワダイレクトで取り扱いのUSBメモリを選定
セキュリティを考慮し、価格とネームバリューのバランスが取れたサンワダイレクト楽天市場店で販売されているPIODATAのUSBメモリを選定しました。
容量
容量は大きければ大きいほど良いですが、その分価格にも影響する為、購入当時4980円の32GBと5480円の64GBで、500円の価格差ならと64GBを選定しました。
選定品「600-IPL64GX3」🔽

主な仕様
・Lightning端子(iPhoneバックアップ時)
・USB A端子(パソコン接続時)
・USB3.2 Gen1(USB3.1/3.0)
・バックアップ用iOSアプリ:iXFlash
使用方法
ここからは実際の使用方法を紹介します。
「iXFlash」アプリのインストール
バックアップしたいiPhoneにUSBメモリを差し込むとバックアップ用iOSアプリ「iXFlash」をインストールするように表示される為、App Storeから入手します。
バックアップ
① iPhoneの充電
残量不足によるバックアップの失敗やデータ消失を防ぐため、iPhoneを充電することが推奨されています。
②「iXFlash」アプリを選択します。(選択しなくてもUSBメモリを差し込んだ際に立ち上がります)
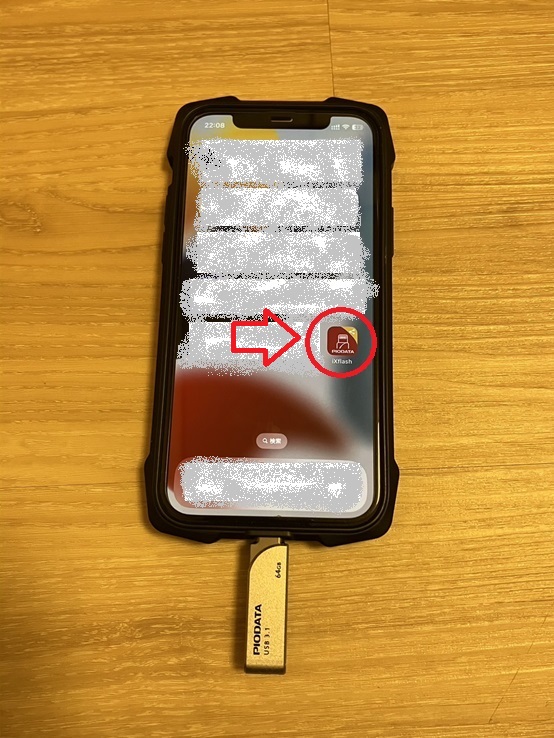
③下記画面になったら「バックアップ&復元」を選択します。
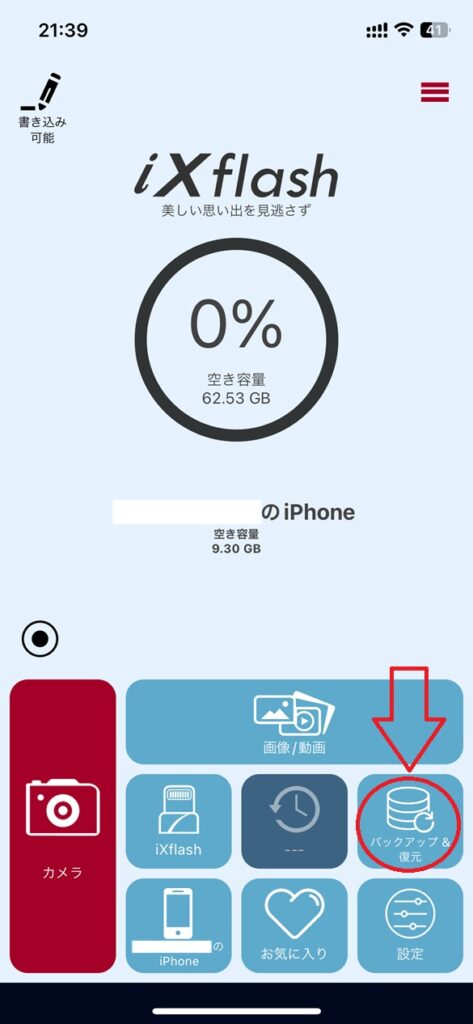
③”設定”を選択します。
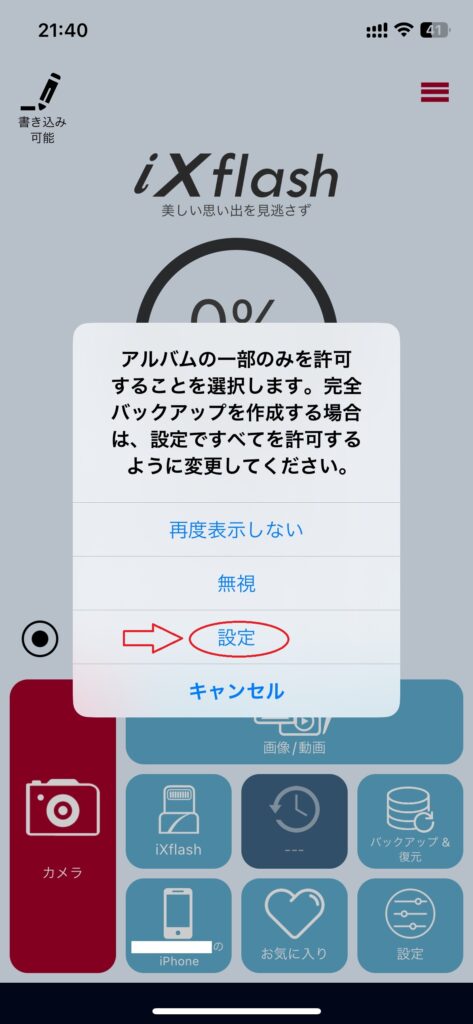
④”写真”を選択します。
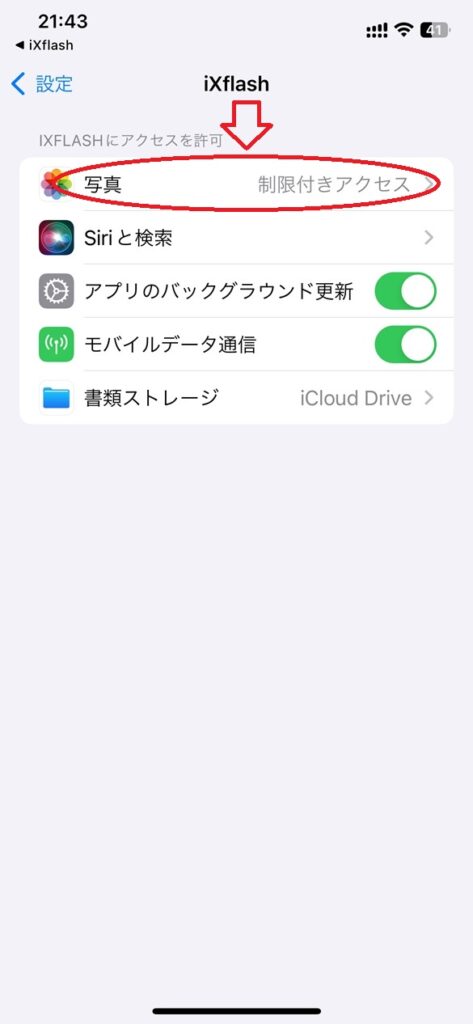
⑤”制限付きアクセス(選択した写真のみにアクセス)”又は”フルアクセス(全ての写真にアクセス)”を選択し、”iXFlash”を押して初期画面に戻ります。
“制限付きアクセス”した状態で表示される”選択した写真を編集”をタッチすると写真の追加選択や選択した写真の削除が出来ます。
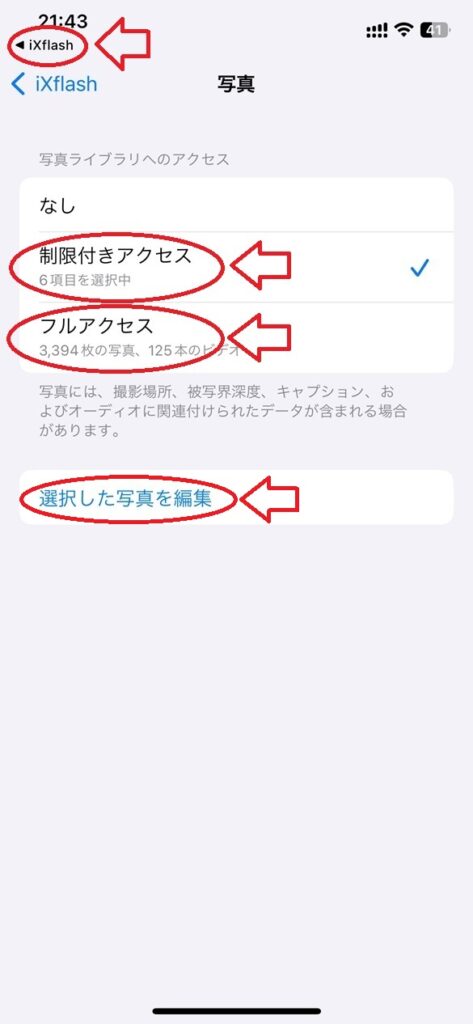
⑥初期画面にて「バックアップ&復元」を選択し、”無視”を選択します。
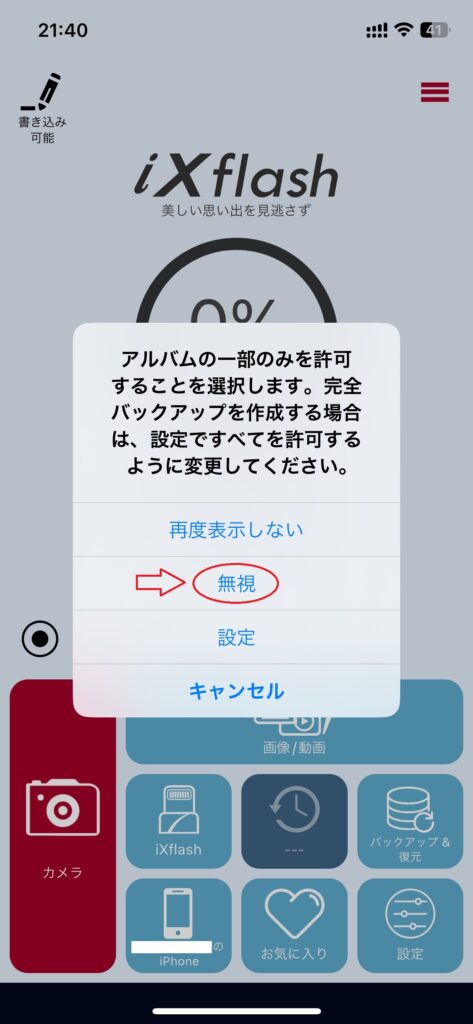
⑦”自分で選択する”は写真を選んでバックアップ、”アルバムからバックアップ”は全ての写真のバックアップをします。※制限付きアクセスで設定した写真の範囲内
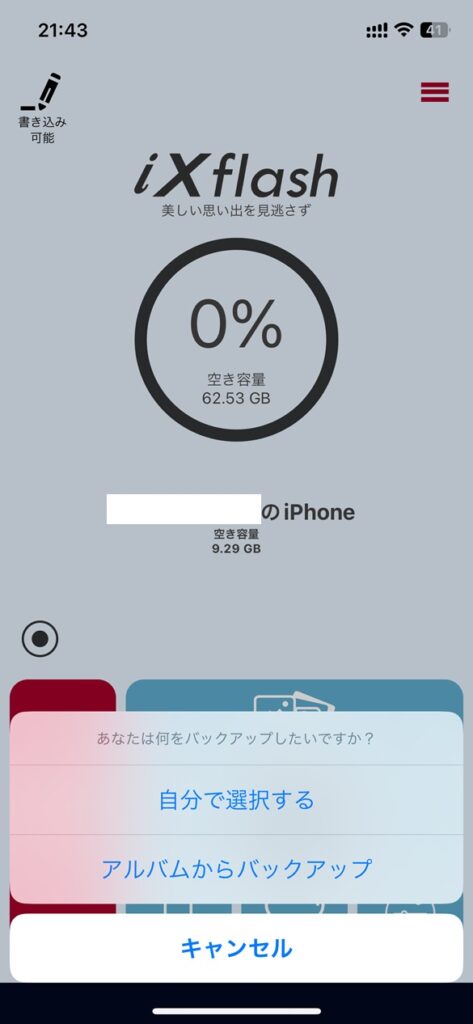
⑧androidやWindows PCでも対応可能なように”互換性優先(JPG/MOV)”を選択します。
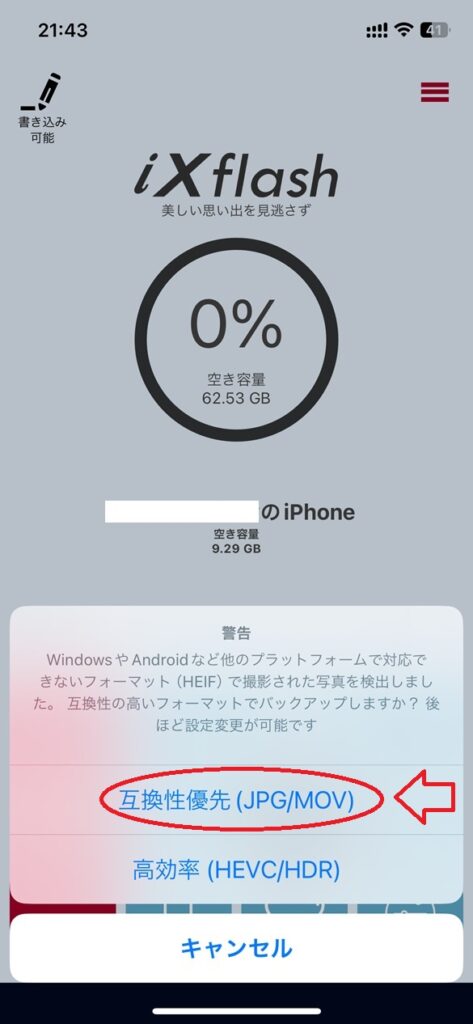
⑨該当する項目をタッチ後、写真を選択して”完了”をタッチします。
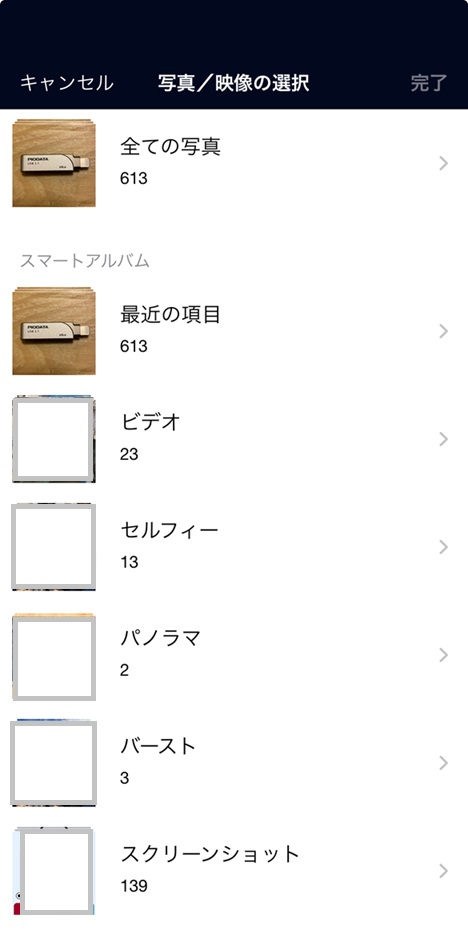
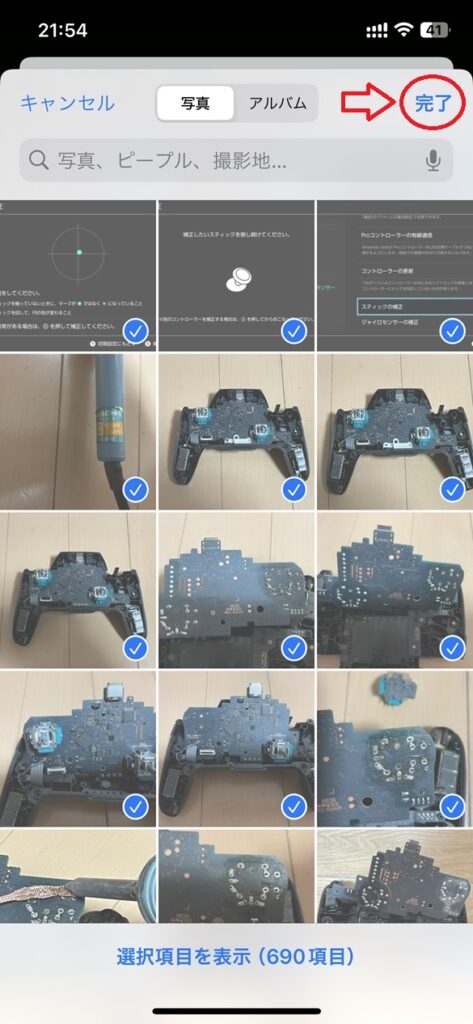
⑩バックアップを開始します。バッテリ残量不足の心配がある場合は”バックアップ中”ブロックをタッチしてバックアップの停止をすることが出来ます。
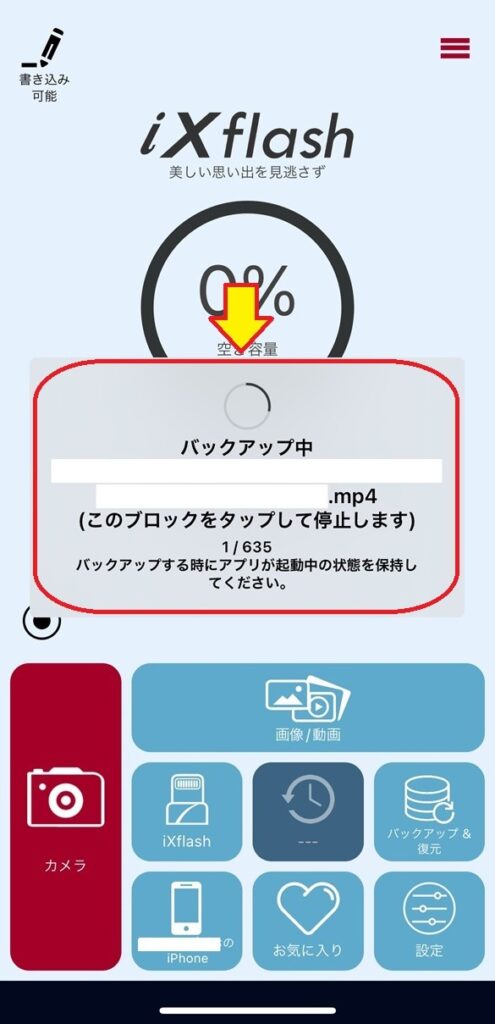
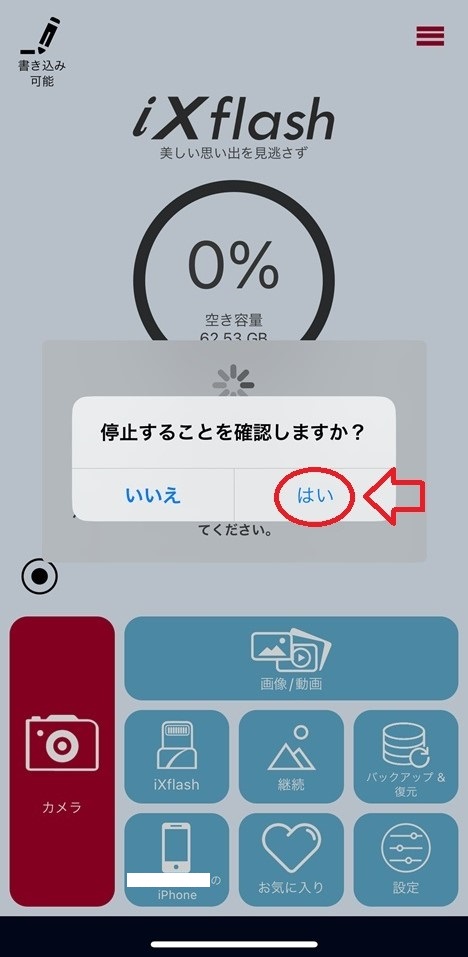
⑪あとはバックアップ完了まで待ちます。27本の動画(各1分程度)と608枚の写真のバックアップで約10分掛かりました。
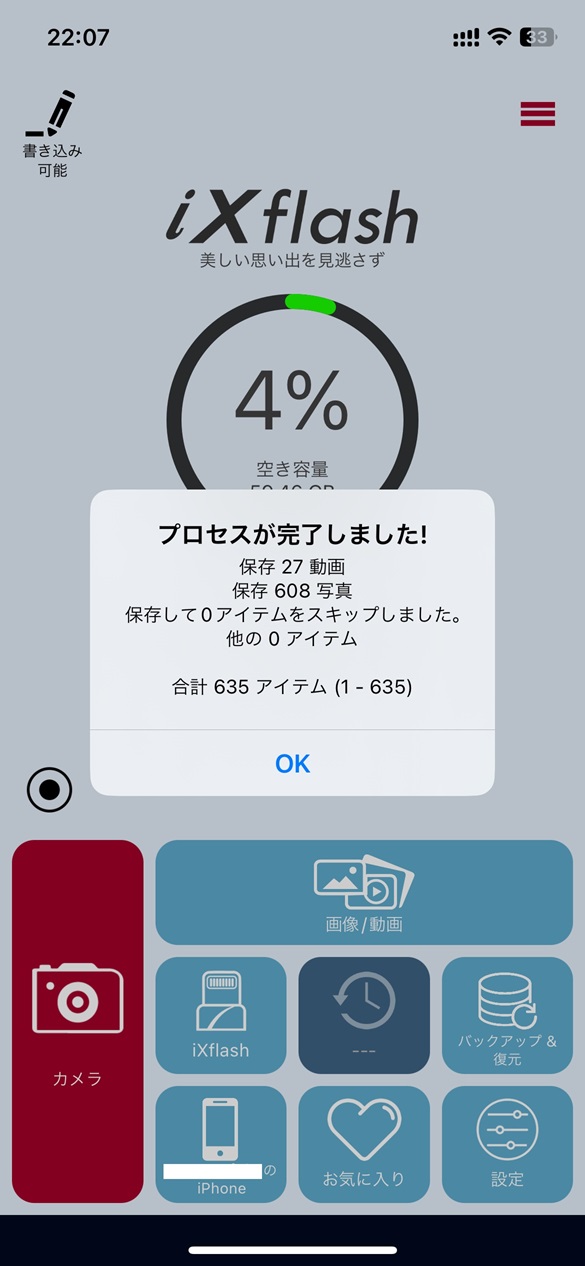
パソコンへの保存
赤矢印部をパソコンに挿して読み込み、ファイルをコピーすればバックアップ完了です。
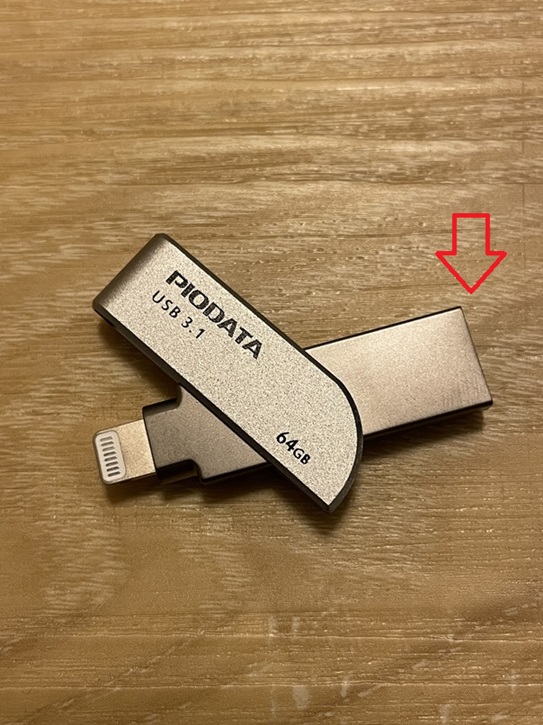
最後に
私のiPhoneのバックアップも最近ケーブル接続状態が悪く、このUSBメモリを使用してバックアップをするようになりました。
iPhoneのデータバックアップでうまくいかない場合、個人的にはこちらで紹介したUSBメモリを使用することがおススメです。それでは!

あたしのバックアップもやっておくれ



コメント